
ディズニープラスを解約したいけど、どうすればいいか悩んでる人って結構多いですよね。この記事では、公式サイトやdocomo、Amazon、iPhoneなど、契約したプラットフォームごとに解約方法をわかりやすく解説してます。もし「解約できない!」ってなった場合の対処法や、知恵袋でよく見るトラブルもカバー。さらに、解約後もいつまで動画が見れるのかや、電話サポート、解約の確認方法についても詳しく説明してますよ。
ディズニープラスを楽しんでいたけれど、「ディズニープラス 解約」を検討している人は多いでしょう。
「ディズニープラス 解約できない」場合の対処法や、知恵袋でよく見かけるトラブルの解決策も紹介。
ドコモ以外での契約方法も含め、あらゆる解約ケースに対応した記事内容となっております。
- ディズニープラスの解約手順が契約プラットフォーム別にわかる
- 解約できない時の対処法やサポート方法がわかる
- 解約後に動画がいつまで視聴できるかが理解できる
- 自動更新の確認や手続きが完了しているか確認する方法がわかる
1章:ディズニープラスの解約(退会)方法と手順を徹底解説





ディズニープラスの解約って、契約した方法によってちょっと手順が変わるけど、基本的な流れはどれもだいたい同じなんです。
解約をスムーズに進めるために、この記事では各契約方法に応じた手順を詳しく解説していきます。
公式サイト、ドコモ、Apple Store、Amazonなど、それぞれに合った方法で進めることが大切です。
1-1 ディズニープラスの解約方法は?基本の流れを紹介
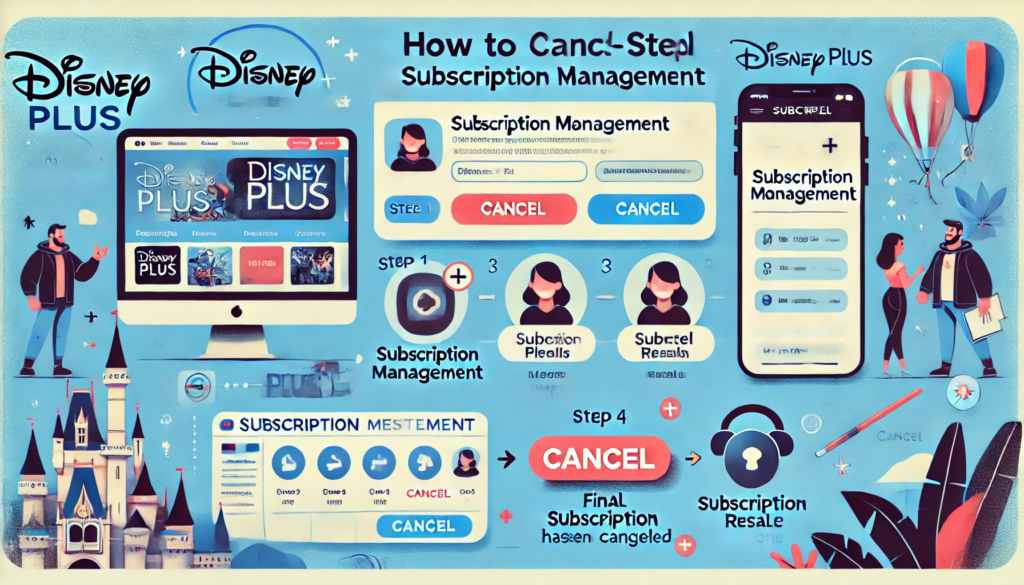
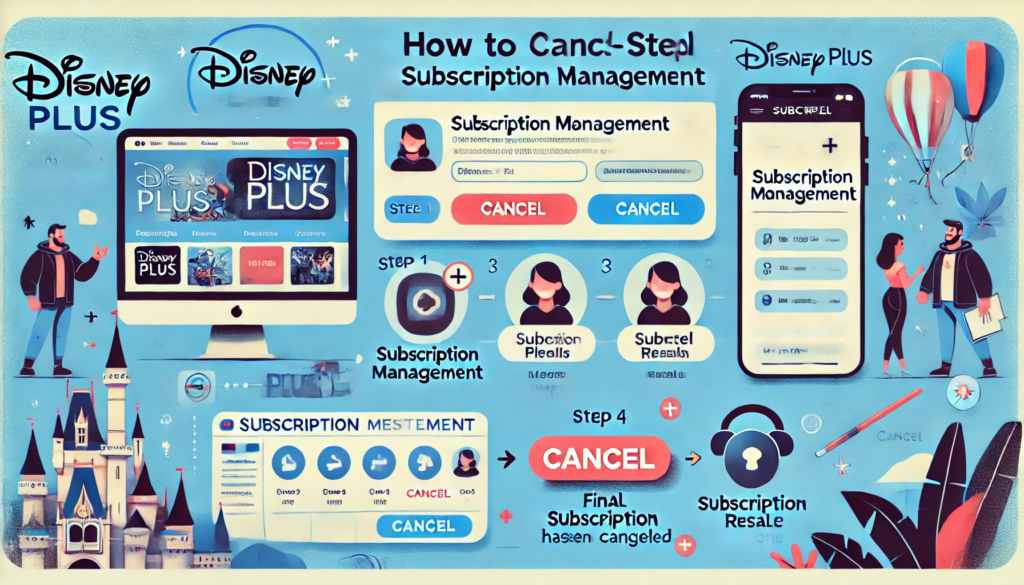
ディズニープラスを解約するための基本の流れは、契約方法によって異なりますが、大まかなステップは共通しています。
どの方法でも、契約時に使用したアカウントやサービスにログインし、サブスクリプションの管理画面から解約手続きを進めます。
まず、公式サイトで契約した場合の解約手順です。
- ディズニープラス公式サイトにアクセスし、アカウントにログインします。
- アカウントメニューから「サブスクリプション管理」を選択します。
- サブスクリプション情報を確認し、「解約」ボタンを押します。
- 解約理由を選択し、画面の指示に従って手続きを完了させます。
ドコモやAmazon、Apple Store経由で契約した場合、それぞれのサービスにログインして、アカウント設定からサブスクリプションを解除する形です。
たとえば、ドコモの場合は「My docomo」にログインし、契約サービス一覧からディズニープラスを選択して解約を進めます。
注意点として、単にアプリを削除するだけでは解約にはなりません。
また、解約手続きを終えた後も、次回の請求日まではディズニープラスのコンテンツを視聴できる場合がほとんどです。
1-2 ディズニープラスを解約するベストなタイミングとは?


ディズニープラスを解約するベストなタイミングは、視聴の頻度や契約プランによって異なります。
月額料金が発生するタイミングや、契約終了後もコンテンツを視聴できる期間などを把握することで、損をせずに解約できます。
そのため、最もお得に解約するためには、次の請求日前日、または契約更新日間際に手続きをするのが理想的です。
ドコモ経由で契約した場合は、解約した瞬間に視聴ができなくなるため、できるだけ契約終了日ギリギリで手続きをすることをお勧めします。
一方、ディズニープラスの公式サイトやアプリストア経由で契約した場合は、解約後も次の請求日までサービスを利用できるため、急いで解約する必要はありません。
このように、契約方法や利用状況に応じてベストな解約タイミングを見極めることが大切です。
1-3 公式サイトからのディズニープラス解約手順
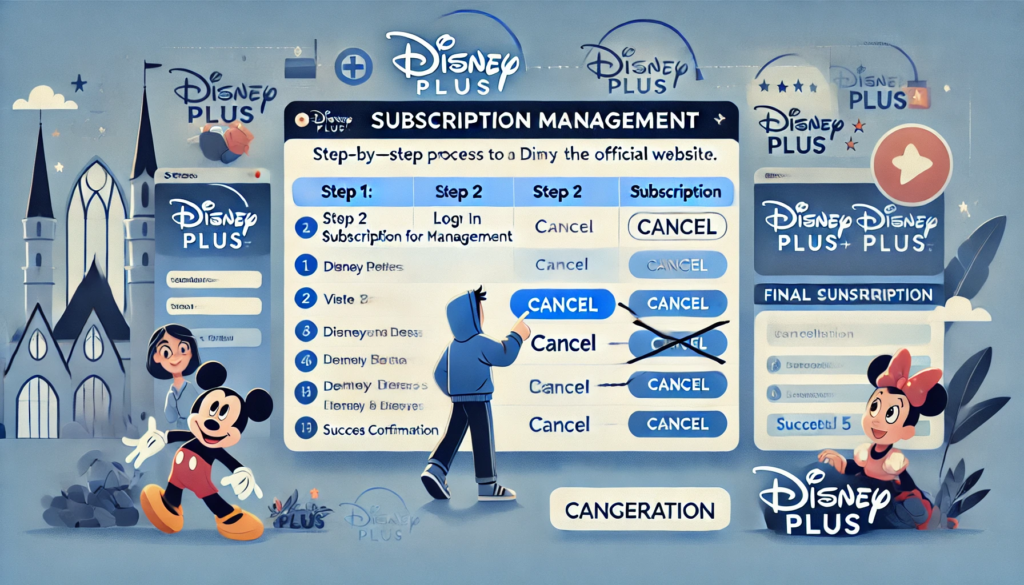
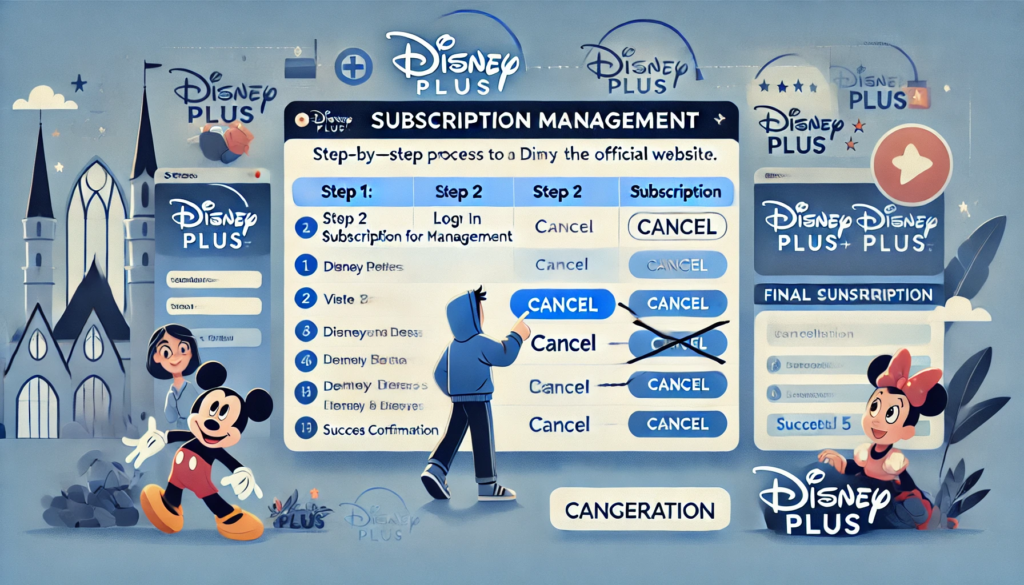
ディズニープラスを公式サイトから解約する手順は、非常にシンプルで、数分で完了します。
以下のステップに従って進めれば、誰でも簡単に解約が可能です。
- ディズニープラス公式サイトにアクセス
まず、パソコンやスマートフォンのブラウザでディズニープラス公式サイトにアクセスし、自分のアカウントにログインします。 - アカウント情報を開く
画面右上にあるプロフィールアイコンをクリックし、「アカウント」を選択します。ここで、現在の契約情報やサブスクリプションの状況を確認できます。 - サブスクリプション管理を選択
次に、「サブスクリプション」の項目を見つけ、そこをクリックします。サブスクリプションの詳細画面に移動し、契約プランの情報が表示されます。 - 解約手続きを開始
「ディズニープラスを解約する」ボタンをクリックし、解約理由を求められた場合は該当する項目を選択します。画面の指示に従いながら手続きを進めましょう。 - 解約確認画面で最終確認
最後に、解約確認画面が表示されるので、もう一度「解約する」をクリックして手続きが完了します。解約手続きが完了した旨のメッセージが表示されたら、無事に解約完了です。
解約後も、次の請求日までは引き続きディズニープラスのコンテンツを楽しむことができます。
1-4 アプリを使ったディズニープラスの解約方法


ディズニープラスは、スマートフォンのアプリからも簡単に解約手続きを行うことができます。
契約しているプラットフォームに応じて、iPhoneまたはAndroidでの手順が少し異なりますが、どちらも数ステップで解約が可能です。
iPhoneの場合(Apple Store経由での契約)
- 設定アプリを開く
まず、iPhoneのホーム画面から「設定」アプリを開きます。 - 自分の名前をタップ
設定画面の上部に表示されている自分の名前(Apple ID)をタップします。 - サブスクリプションを選択
次に「サブスクリプション」を選択し、現在のサブスクリプション一覧から「ディズニープラス」を見つけます。 - 解約手続きを進める
「ディズニープラス」を選んだ後、画面下部に表示される「サブスクリプションをキャンセルする」をタップし、画面の指示に従って手続きを完了させます。
Androidの場合(Google Play経由での契約)
- Google Playストアを開く
Android端末の「Google Playストア」アプリを開きます。 - メニューから定期購入を選択
左上のメニューボタンをタップし、「定期購入」または「サブスクリプション」を選択します。 - ディズニープラスを選択
リストの中から「ディズニープラス」を見つけ、タップします。 - 解約を進める
「定期購入を解約」をタップし、画面に表示される手順に従って解約手続きを完了させます。
どちらの場合も、解約手続きを終えた後は、次の請求日までコンテンツを引き続き利用することができます。
ただし、アプリをアンインストールするだけでは解約にはならないので、必ず正式な手続きを行うことが重要です。
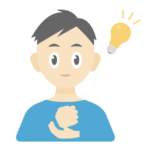
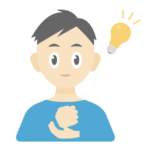
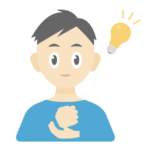
ディズニープラスの解約は、契約した方法によってちょっと違うけど、どれも簡単にできるよ。公式サイトやdocomo、Amazon、iPhoneなど、それぞれの手順に沿って進めればスムーズに解約できるんだ。
1-5 ディズニープラス解約時に確認すべきポイント


ディズニープラスを解約する際には、いくつかの重要なポイントを事前に確認しておくことが大切です。
これらのポイントを理解しておくことで、スムーズに解約手続きを進められ、トラブルを避けることができます。
1. 解約後の視聴期間
公式サイトやアプリストア経由で契約した場合、次回の請求日までコンテンツを利用できます。
ただし、ドコモ経由の場合は、解約手続きが完了すると即座に視聴ができなくなるため、タイミングに注意が必要です。
2. 日割り計算はされない
月の初めに解約しても、その月の料金が全額請求されるため、解約のタイミングを慎重に選ぶことが大切です。
特に、月末までにコンテンツを楽しむ場合、ギリギリまで解約手続きを待つのが賢明です。
3. 無料期間の再適用はなし
再加入時には、すぐに有料プランが適用されるため、無料期間の利用を最大限に活用してから解約することをお勧めします。
4. 特典やキャンペーンも無効
特定のキャンペーンを利用している場合は、解約によってその権利を失う可能性があるため、解約前にキャンペーン内容を確認しておきましょう。
5. アプリの削除は解約ではない
必ずアカウント設定やサブスクリプション管理画面から正式に解約手続きを行いましょう。
アプリを削除しても料金は引き続き発生するので、公式な手続きを忘れないようにしましょう。



1章を読んで、ディズニープラスの解約って意外とシンプルなんだなって感じました!契約した方法によって手順が違うけど、どれもそこまで複雑じゃないし、ちゃんとステップを踏めばスムーズに進められそうですね。これで解約がちょっと面倒くさいって思ってた人も、安心して手続きできるんじゃないかな!
2章:ディズニープラスが解約できない時の対処法





ディズニープラスを解約しようとしたけど、「あれ、うまくいかない…?」なんてこと、ありませんか?実は、解約できない理由にはいくつかパターンがあるんです。でも安心してください!ここでは、その原因と解決策をわかりやすく説明していきますよ。
2-1 ディズニープラスが解約できない原因はこれだ!
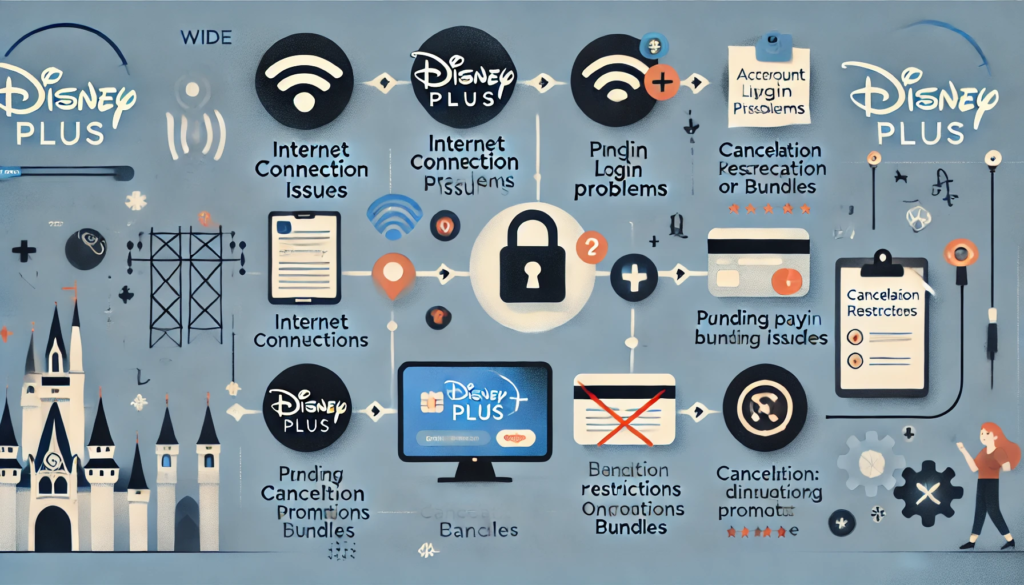
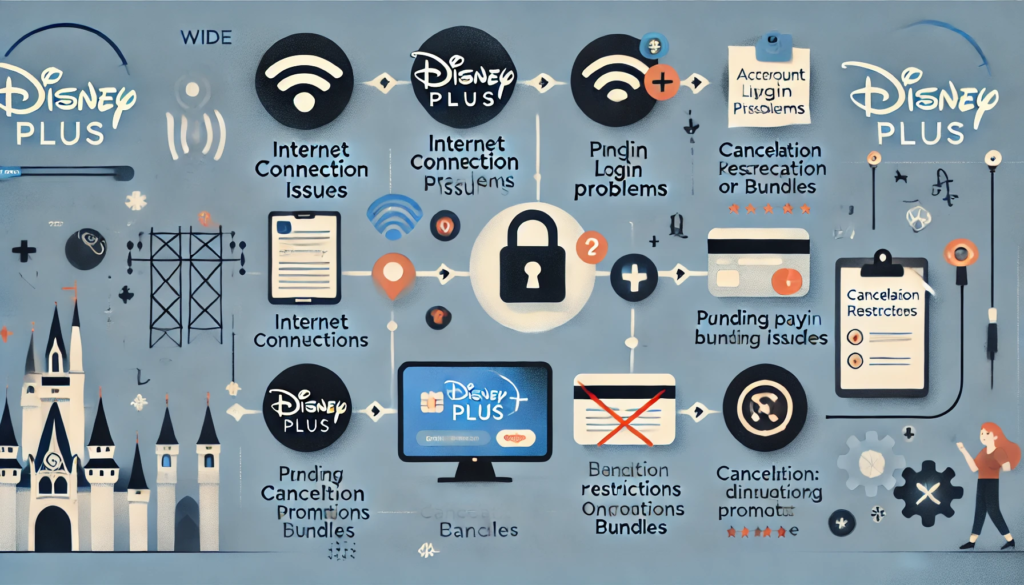
ディズニープラスが解約できない場合、いくつかの原因が考えられます。
解約できない原因を知ることで、スムーズに対処できるようになります。
ディズニープラスは、公式サイト、ドコモ、Apple Store、Google Play、Amazonなど、複数のプラットフォームを通じて契約できるため、どこで契約したのか忘れてしまうケースが多く見受けられます。
この場合は、契約時の確認メールや、アカウント情報をチェックして、契約先を特定しましょう。
特に、複数のアカウントを使い分けている人は、別のアカウントでログインしていないか確認してみてください。
ディズニープラスやMy docomoのメンテナンス時間に当たると、システムが一時的に利用できなくなることがあります。
この場合は、メンテナンスが終了するまで待つしかないため、メンテナンスの時間帯を公式サイトで確認しましょう。
これらの原因を一つずつ確認すれば、解約できない問題を解決できるはずです。
2-2 My docomoでの解約がうまくいかない場合の解決策


ドコモ経由でディズニープラスを契約している場合、My docomoでの解約がうまく進まないことがあります。
その原因と解決策を順番に見ていきましょう。
解約手続きを行うには、dアカウントにログインし、「ご契約内容の確認・変更」からディズニープラスの契約を探す必要があります。
ここで間違ったアカウントにログインしていると、契約内容が表示されません。
正しいdアカウントにログインできているか、再確認しましょう。
My docomoは定期的にメンテナンスが行われており、その時間帯にアクセスすると解約手続きを進められないことがあります。
メンテナンスが終わった後に、再度手続きを試みてください。
場合によってはブラウザのキャッシュをクリアしたり、別のデバイスから再度ログインしてみると解決することがあります。
もしこれらの解決策を試しても解約ができない場合は、ドコモのサポートセンターに問い合わせるのが最も確実な方法です。
2-3 ディズニープラス解約できない時の知恵袋から学ぶ


ディズニープラスの解約に関するトラブルは、Yahoo!知恵袋や他のQ&Aサイトでもよく取り上げられています。
これらの投稿には、実際に解約で困った経験を持つユーザーが多数のケースをシェアしており、そこから学ぶことができます。
これには、解約処理が完了したと思っても、実際には手続きが途中で止まっていたというケースが多いです。
この場合、確認メールが届いているか、再度アカウントページで契約状況をチェックすることが推奨されています。
アプリストア経由での解約は、プラットフォームごとに異なるため、混乱することが多いです。
知恵袋では、アカウント設定からサブスクリプションの管理を選び、正確な手順を踏むことが解説されています。
ユーザー同士の具体的な経験談は非常に参考になります。
多くの場合、解約が正しく完了していないか、自動更新が有効になっていたことが原因です。
こうしたケースでは、改めてアカウント情報を確認し、解約完了の証拠を取っておくことが重要です。



2章を読んで、解約できない時の原因がすっきりわかりました!特に、契約した場所やログイン情報の確認が大事だって改めて感じましたね。知恵袋にもよくあるトラブルが解決できる方法が書いてあって、これで「解約できない…」って焦る心配がなくなりそう。実際に困ったときの対処法がしっかり載ってて安心です!
3章:docomoユーザー向けのディズニープラス解約手順を解説





ディズニープラスをdocomo経由で契約している人、解約の方法がちょっとわかりにくいって感じてませんか?でも心配いりません!ここでは、dアカウントを使った解約手順や、もしdアカウントを忘れてしまった場合の対処法まで、しっかり解説していきますね。
3-1 Disney+のdアカウントでの解約手順を詳しく解説


ディズニープラスをdアカウントで契約している場合、解約は「My docomo」から行います。
以下の手順で、スムーズに解約手続きを進めましょう。
- My docomoにログイン
まず、dアカウントで「My docomo」にログインします。正しいアカウント情報を入力しないと契約が表示されないため、必ず契約時に使ったdアカウントでログインしてください。 - ご契約内容を確認する
ログイン後、トップページから「ご契約内容の確認・変更」をクリックします。ここで、現在契約しているサービスが一覧で表示されます。 - ディズニープラスの解約を選択
契約一覧から「ディズニープラス」を探し、その右側に表示されている「解約する」ボタンをクリックします。 - 注意事項を確認する
解約する前に、注意事項が表示されるので、内容を確認してください。特に、解約後すぐに視聴ができなくなることに注意しましょう。 - 解約を完了する
最後に「手続きを完了する」ボタンを押して、解約手続きが完了します。完了画面が表示されるまで操作を続けてください。完了メッセージが表示されれば、正式に解約完了です。
3-2 dアカウントを忘れた場合の解約方法


dアカウントを忘れてしまった場合でも、解約手続きを行うことは可能です。
dアカウントを再発行または確認する手順は以下の通りです。
- dアカウントの確認ページにアクセス
まず、「dアカウントお忘れの方」ページにアクセスします。このページでは、dアカウントIDやパスワードを再発行する手続きが可能です。 - メールアドレスを入力
登録したメールアドレスを入力すると、そのメールアドレス宛にdアカウントIDの確認メールが届きます。このメールでIDを確認してください。 - パスワードをリセットする
パスワードも忘れた場合は、メールに記載されたリンクからパスワードリセットページに移動し、新しいパスワードを設定します。 - 再度My docomoにログインして解約を進める
dアカウントのIDと新しいパスワードが確認できたら、再度My docomoにログインして解約手続きを進めます。
3-3 ドコモショップでの解約方法も紹介


オンラインでの手続きが難しい場合、ドコモショップでディズニープラスの解約を行うことも可能です。特に、インターネット操作が苦手な方やアカウント情報に問題がある場合には、店舗でのサポートが便利です。
- ドコモショップの検索
まず、最寄りのドコモショップを検索します。「ドコモショップ検索」ページで、お住まいの地域にある店舗を探すことができます。多くの店舗では事前予約が可能ですので、事前に予約しておくと待ち時間を短縮できます。 - 店舗での手続き
予約した日時にドコモショップへ行き、店員にディズニープラスの解約を希望する旨を伝えます。アカウント情報がわからない場合でも、店員が手続きのサポートをしてくれるので安心です。 - 必要な持ち物
ドコモショップで手続きする際には、本人確認書類(運転免許証や保険証など)と、ドコモの契約に使用した電話番号やアカウント情報を持参してください。
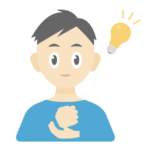
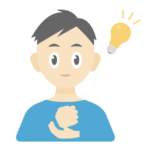
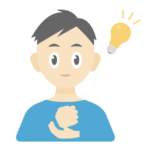
3章を読んで、dアカウントでの解約方法がすごく分かりやすかったです!特に、dアカウントを忘れた時の対処法とか、ドコモショップで解約できるっていうのは便利だなって思いました。オンラインでうまくいかなくても、こうやっていろいろな解決策があると安心ですよね。ドコモユーザーはこれを読めば、もう迷うことはなさそうです!
4章:iPhoneやAmazon経由でのディズニープラス解約手順を解説





ディズニープラスをiPhoneやAmazon経由で契約している人、解約の手順がちょっと違うので戸惑うかもしれませんね。でも大丈夫!この章では、iPhoneやGoogle Play、Amazonを使った解約方法をわかりやすく説明していきますよ。簡単にできるので、ぜひ参考にしてくださいね!
4-1 iPhoneを使ったディズニープラス解約の手順


iPhoneでディズニープラスを解約する場合、Apple IDで契約しているサブスクリプションを管理します。
以下の手順で簡単に解約が可能です。
- 設定アプリを開く
iPhoneのホーム画面から「設定」アプリをタップして開きます。 - 自分の名前をタップ
設定画面の上部に表示されている自分の名前(Apple ID)をタップします。これで、Apple IDに関連する設定メニューが表示されます。 - サブスクリプションを選択
次に、「サブスクリプション」メニューを選びます。ここで、Apple IDに関連するすべてのサブスクリプションを確認できます。 - ディズニープラスを選択
サブスクリプションの一覧から「ディズニープラス」を見つけ、タップします。 - サブスクリプションをキャンセル
「サブスクリプションをキャンセルする」を選択し、画面の指示に従って解約手続きを完了します。
以上のステップでディズニープラスの解約が完了します。
4-2 Google Play経由での解約方法


Android端末からGoogle Playを経由してディズニープラスを契約している場合、以下の手順で簡単に解約できます。
- Google Playストアを開く
Androidのホーム画面から「Google Playストア」アプリをタップして開きます。 - メニューボタンをタップ
画面左上にあるメニューボタン(三本線)をタップし、メニューを開きます。 - 定期購入を選択
メニューから「定期購入」または「サブスクリプション」を選択します。ここで、Google Play経由で契約しているサブスクリプションが一覧で表示されます。 - ディズニープラスを選択
定期購入一覧の中から「ディズニープラス」を見つけてタップします。 - 定期購入を解約
「定期購入を解約」を選択し、画面の指示に従って解約手続きを完了します。
4-3 Amazonアカウントでディズニープラスを解約するには?


Amazonアカウントを使用してディズニープラスを契約している場合、Amazonの「メンバーシップおよびサブスクリプション」から解約が可能です。
手順は次の通りです。
- Amazon公式サイトにログイン
まず、WebブラウザやAmazonアプリを使用してAmazon公式サイトにアクセスし、自分のアカウントにログインします。 - アカウント&リストを開く
画面右上にある「アカウント&リスト」メニューをクリックし、アカウント情報を表示させます。 - メンバーシップおよびサブスクリプションを選択
メニューから「メンバーシップおよびサブスクリプション」を選択します。ここで、Amazon経由で契約しているサブスクリプションが一覧で表示されます。 - ディズニープラスを見つけて選択
リストの中から「ディズニープラス」を探して選択します。 - サブスクリプションを解約
「サブスクリプションを管理」から「キャンセル」または「解約」を選択し、画面に表示される手順に従って解約手続きを完了します。



4章を読んで、iPhoneやAmazon経由での解約方法がスッキリ理解できました!それぞれ少し手順が違うから、最初は迷いそうだけど、この説明なら簡単にできそうですね。特にiPhoneの設定やAmazonのサブスクリプション管理って意外と見逃しがちだから、ちゃんと解説されてて助かります!これでスムーズに解約できる自信がつきました。
5章:ディズニープラス解約後の注意点とおすすめ代替サービス





ディズニープラスを解約した後、どんな注意点があるか気になりますよね?「解約後、いつまで見られるの?」とか「再入会はどうするの?」なんて疑問もあるはず。ここでは、解約後の注意点やおすすめの代替サービスについて、しっかり解説していきます!
5-1 解約後、いつまで動画が見られるのか?


ディズニープラスを解約した後も、一定の期間は引き続きコンテンツを楽しむことができます。
具体的には、次回の請求日までは動画を視聴することが可能です。
たとえば、月の初めに解約手続きを行った場合でも、当月末までは利用できます。
この期間中に視聴履歴やマイリストも保存されているため、見逃した番組や映画を楽しむことができます。
5-2 ディズニープラス解約後に再入会するタイミングと方法
ディズニープラスを解約後に再入会する場合、特に再入会までの待機期間や制限はありません。
いつでも再加入が可能です。
ただし、初回の無料期間は再適用されないため、次回の契約からはすぐに料金が発生します。
再入会の手順は、公式サイトやアプリから簡単に行えます。手続きは新規契約と同様で、ログインして支払い情報を再度入力すれば契約が完了します。
5-3 ディズニープラス解約後におすすめの動画配信サービスは?
ディズニープラスを解約した後、別の動画配信サービスを検討している場合、以下のサービスがおすすめです。
- U-NEXT
U-NEXTは30万本以上の映画やドラマ、アニメが見放題で、さらに190以上の雑誌も読み放題です。初回は31日間無料体験があり、幅広いジャンルの作品が揃っています。 - Hulu
Huluは月額1,026円(税込)で、国内外のドラマや映画、アニメが10万本以上視聴可能です。特に、日本のテレビ番組や見逃し配信が充実しているのが特徴です。 - Amazonプライム・ビデオ
Amazonプライム・ビデオは月額600円(税込)で利用でき、プライム会員の特典も付いてきます。コスパが良く、映画やドラマのラインナップも豊富です。
5-4 解約手続きが完了していない場合の対処法
ディズニープラスの解約手続きを進めたつもりでも、実際には解約が完了していないことがあります。
この場合、まずアカウント情報にアクセスし、「サブスクリプション」欄で解約が正常に反映されているか確認しましょう。
解約が完了していない場合は、再度手続きを行うか、カスタマーサポートに問い合わせることをおすすめします。
5-5 自動更新されている可能性を確認する方法
ディズニープラスを利用していると、無料期間や契約更新が自動的に続いていることがあります。
ここで、次回の請求日が表示されていれば、自動更新が有効になっていることがわかります。
自動更新を停止したい場合は、同ページから「解約」ボタンをクリックして手続きを完了させましょう。
5-6 解約後も請求される時に確認すべきポイント
解約手続きを済ませたのに、請求が続いている場合はいくつかの原因が考えられます。
まず、解約手続きが正しく完了しているかどうかを確認しましょう。
特に、アプリの削除だけでは解約とはみなされませんので、必ずアカウント設定から解約手続きを行っているか確認してください。
また、別のアカウントやプラットフォーム(Amazon、Google Play、Appleなど)で契約している可能性もあります。



5章を読んで、解約後の注意点とか、再入会について知れてすごく参考になりました!解約しても次の請求日まで見られるとか、ドコモだとすぐに視聴できなくなるとか、細かいところもちゃんと押さえてあって良かったです。それに、他の動画サービスのおすすめも紹介されてたので、次の候補も考えやすいですね。解約だけじゃなく、その後のこともバッチリカバーされてて安心しました!
まとめ:ディズニープラス解約方法は申込時のプラットフォームで変わる


ディズニープラスを解約する方法は、契約したプラットフォームによって異なります。
この記事では、「ディズニープラス 解約」に関する様々な手順を解説しました。
また、「ディズニープラス 解約 docomo」の場合は、My docomoにログインして契約サービスからディズニープラスを選択して解約する手順です。
「ディズニープラス 解約 iphone」では、設定アプリからApple IDに入り、サブスクリプションを管理して解約ができます。
たとえば、「ディズニープラス 解約 amazon」では、Amazonアカウントのサブスクリプション管理から進めます。
解約のタイミングについても重要です。
「ディズニープラス 解約できない」場合の対処法についても触れました。
知恵袋にもよくあるトラブルですが、解約手続き中にエラーが起こる場合や、アカウント情報が正しくないことが原因です。
「ディズニープラス 解約できない 知恵袋」や「ディズニープラス 解約できない iphone」で困っている場合は、再度アカウントの確認をするか、必要であれば電話でサポートに問い合わせるのがベストです。
最後に、解約手続きが本当に完了しているかは、必ずサブスクリプションページで「ディズニープラス 解約 確認」を行いましょう。



トラブルを防ぐために、しっかり確認することが大切です。
- ディズニープラスの解約方法は契約したプラットフォームによって違う
- 公式サイトから解約する場合は、アカウントにログインして手続きする
- My docomoからは、dアカウントでログインして解約可能
- iPhoneではApple IDからサブスクリプション管理で解約できる
- ドコモ以外の契約は各プラットフォームで手続きが必要
- Amazon経由の契約は、Amazonアカウントのサブスクリプション管理から解約する
- 解約しても、次の請求日までは視聴できる場合が多い
- ドコモ経由の解約は即座に視聴が停止するので注意が必要
- アプリを削除するだけでは解約にならない
- 解約の際は、自動更新が停止されているか必ず確認する
- 解約手続きがうまくいかない場合はサポートに問い合わせる
- iPhoneやAndroid経由の手続きで困ったら知恵袋も参考に
- 無料期間が再度適用されないことを覚えておく
- 解約後は視聴履歴が保持されないこともある
- 解約後、請求が続く場合は別のアカウントで契約していないか確認する
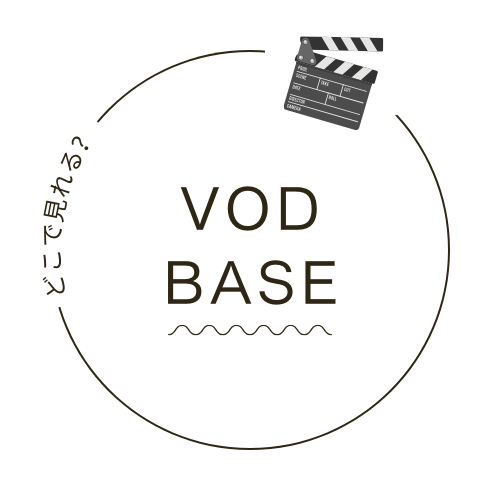









コメント