「Huluを解約したいけど、iPhoneやAndroidからどうやって手続きするの?」と迷う方、多いですよね。
特にHuluは、無料期間中に解約しないと自動で有料プランに移行するので、タイミングを逃すと損をしてしまうことも…。
また、テレビやAmazonデバイスを使っている場合も、手順が異なるので少し複雑です。
でも安心してください!
Huluの解約方法:基本的な手順と注意点

「Huluを解約したいけど、どうやるの?」という人は多いですよね。
思い立ったらすぐにやりたいけど、つい難しそうで後回しにしちゃうことも。
でも大丈夫!Huluの解約は、手順さえ知っていれば簡単にできます。
では、具体的な方法と気をつけるべきポイントをお話ししますね。
Huluの解約手順を徹底解説
まずは解約のやり方をサクッと説明します。
Huluはブラウザからの操作が基本ですが、契約方法や支払い手段によって微妙にやり方が変わるんです。
ここでは、一般的な解約方法を詳しく解説します。
- アカウントページにログイン
Huluの公式サイトにアクセスし、あなたのアカウントにログインしましょう。スマホでもPCでもOKです。ログインしたら、オーナープロフィール(よく使うメインのアカウント)を選んでください。 - 「アカウント」メニューを開く
右上のプロフィールアイコンをクリックして、「アカウント」を選択します。ここに、いろんな設定や契約状況がまとめられています。 - 「解約する」を選ぶ
アカウントページを下にスクロールしていくと、「契約をキャンセルする」または「解約する」という項目が出てきます。ここをクリックしましょう。 - アンケートに答えて解約手続きを進める
解約する理由を選ぶ簡単なアンケートが出てきますが、これは任意なので気楽に。続けて「解約ステップを進める」をクリックすると、解約手続きが進みます。 - 「解約する」をクリック
最後に「解約する」を選択すれば完了です!手続きがちゃんと終わったかどうかは、アカウントページの通知やメールで確認できますよ。
解約時の注意点:日割り計算や視聴可能期間について
Huluは月額制のサービスなので、解約のタイミングも大事。
契約内容によって日割り計算がされない場合もあるので気をつけて。
まず知っておいてほしいこと
- 日割り返金はない
Huluは前払い制。月の途中で解約しても、残りの日数分の料金は戻ってこないんです。つまり、月初に解約しても、その月いっぱいは視聴できるという仕組みですね。だから、損をしないためには、契約更新日前に手続きを済ませておくのがベスト! - 無料トライアルの途中解約
無料トライアル期間中に解約した場合、手続きが完了した瞬間に動画が見られなくなります。無料期間を最後まで楽しみたい場合は、ギリギリで手続きをするのがコツですよ。
解約後のアカウント情報の取り扱い
「解約した後のアカウントってどうなるの?」と思いますよね。
解約後でもアカウント情報は一定期間保存されていて、再契約するときはそのまま使うことができます。
便利だけど、プライバシーが気になる方は注意が必要です。
解約後にできること
- アカウントの再開
Huluをまた利用したくなったら、簡単に再契約できます。過去の視聴履歴やお気に入りリストもそのまま使えるので便利ですね。 - 情報を完全に削除したい場合
本当にアカウント情報を削除したいときは、Huluのサポートに連絡する必要があります。個人情報が気になる人は、削除手続きを忘れずに行いましょう。
こんな感じで、手順と注意点をおさえておけばスムーズに解約できますよ!
iPhoneでのHulu解約方法と注意点
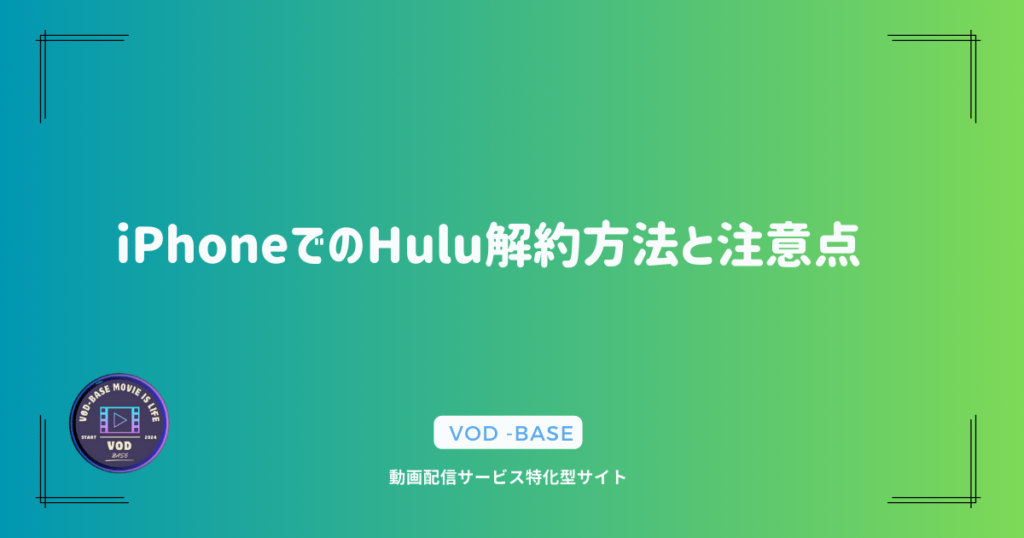
iPhoneユーザーのみなさん、「Huluを解約したいけど、どこで手続きするの?」と迷うこと、ありますよね。
iPhoneの場合、少し特別な解約手順が必要なんです。Apple関連の設定が絡むので、少しわかりにくいですが、このガイドを見れば安心です!
iOSデバイスからの解約手順
まずはiOSデバイスから解約する基本的な方法をお話ししますね。
アプリのアイコンをタップしても解約はできないので、正しいやり方を覚えておきましょう。
- 設定アプリを開く
ホーム画面の「設定」アイコンをタップしましょう。これがスタートです。Apple ID関連の操作なので、設定から進めるのがポイント。 - 自分の名前をタップ
画面上部に表示されている自分の名前をタップ。ここには、Apple IDに関するいろいろな設定があります。 - 「サブスクリプション」を選択
次に「サブスクリプション」を開きます。ここに登録中のすべてのサブスクリプションが一覧表示されているはずです。 - Huluを選んでキャンセル
一覧の中から「Hulu」を見つけてタップします。画面下に「サブスクリプションをキャンセル」というオプションが出るので、ここを選びましょう。これで解約完了です! - 注意ポイント
解約手続きが完了すると、次回の請求日までは動画が見られます。次回請求日を忘れずにチェックして、損をしないようにしましょう。
アプリからの解約は可能か?
さて、「Huluのアプリから解約できないの?」と疑問に思っている方、多いですよね。
結論から言うと、iOSデバイスのHuluアプリから直接解約することはできません。
解約はAppleのサブスクリプション管理から行う必要があるんです。
えっ、それはどうして?
実は、Appleが管理しているサブスクリプションは、Apple IDに紐づいているので、Huluアプリ側では操作できない仕組みになっています。
だから、Huluのアプリを削除しても契約はそのまま継続されちゃうので、アプリ削除だけで解約したと思って放置するのは要注意です!
なので、しっかり「設定」アプリから手続きを進めてくださいね。
iTunes経由での支払いの場合の解約方法
「iTunes経由で支払ってるけど、どうやって解約するの?」と疑問に思う方もいるでしょう。
iTunes経由の支払い設定を解除する場合も、基本的な流れは同じですが、細かい部分が少し異なります。
- iTunesまたはAppleの設定から手続き
まずはPCのiTunesにアクセスするか、iPhoneの設定アプリから「Apple ID」を開いてください。これで、契約中のサービス一覧にアクセスできます。 - 「サブスクリプション」を探す
iTunesにログインしたら「アカウント」メニューから「サブスクリプション管理」を選びます。iPhoneの場合は、先ほどと同じく「設定」からサブスクリプションへ。 - Huluをキャンセル
Huluの項目をクリックして「キャンセル」を選択。これで、iTunes経由の支払いも解除されます。
補足情報
解約手続きを済ませても、次回請求日までは動画が見られるのでご安心を。
ただし、iTunes経由の場合は次回の請求日より24時間前までに解約を完了しておかないと、翌月の料金が発生することがあるのでご注意くださいね!
これでiTunes経由の解約方法もバッチリです!
AndroidでのHulu解約方法と注意点
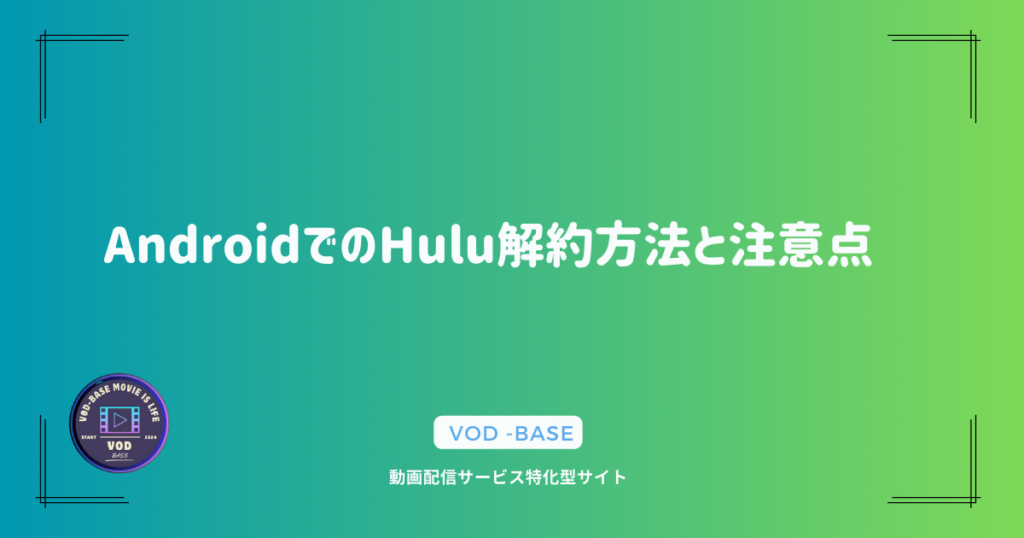
Androidユーザーの皆さん、「Huluの解約ってどうやるんだろう?」と悩むことありますよね。
iOSとは違って、Google Playを経由して支払いをしている場合も多いので、解約方法が少し異なります。
でも心配しなくて大丈夫。具体的な解約手順と注意すべきポイントを、わかりやすく解説していきます!
Androidデバイスからの解約手順
まずはAndroidデバイスからHuluを解約する基本的な手順を確認してみましょう。
これを知っておけば、スムーズに解約できるはずです。
- Huluの公式サイトにアクセス
アプリではなく、ブラウザからHuluの公式サイトにアクセスしてログインしましょう。アプリで解約できないので注意が必要です。 - オーナープロフィールを選択
ログインした後に表示されるプロフィール画面で、契約者(オーナー)のアカウントを選んでください。 - 「アカウント」メニューに移動
右上にあるプロフィールアイコンをタップして「アカウント」を開きます。ここに契約情報がまとめられています。 - 「解約する」をタップ
ページを下にスクロールしていくと、「解約する」というオプションがあります。ここをタップして、手続きを進めましょう。 - アンケートに答える
解約理由を聞かれるので、任意で回答しましょう。回答後、「解約ステップを進める」を選んで手続きを完了させます。
ポイント
解約が完了しても、次回請求日まではHuluを利用できます。
解約できたかどうか、メールで届く通知やアカウントページで確認するのがおすすめです!
Google Play経由での支払いの場合の解約方法
「Huluの支払いをGoogle Playでしている場合、解約方法が違うの?」と思いますよね。
その通りなんです。
Google Play経由の支払いだと、解約手順が少し異なりますが、そんなに難しくはありませんよ。
- Google Playを開く
まず、Androidのホーム画面からGoogle Playストアを開きます。これが解約手続きの第一歩です。 - アカウントメニューを選択
画面右上にあるプロフィールアイコンをタップして、「支払いと定期購入」を選びましょう。 - 「定期購入」をタップ
一覧の中に「定期購入」という項目があるので、ここをタップします。すると、あなたが登録しているサブスクリプションがずらっと表示されます。 - Huluを選択してキャンセル
Huluを見つけてタップすると、「定期購入をキャンセル」というオプションが出てきます。ここを選んで手続きを進めれば完了です。
注意点
Google Play経由の解約は、次回の請求日の24時間前までに行う必要があります。
手続きを忘れてしまうと、翌月の料金が発生してしまうので、早めに解約するのが安全です!
アプリからの解約は可能か?
「アプリからHuluを解約できる?」と疑問に思うかもしれませんが、結論から言うと、AndroidのHuluアプリからは直接解約することができません。
解約はブラウザからHuluの公式サイト、またはGoogle Playストアから行う必要があります。
なぜアプリから解約できないのか?
Huluのアプリは視聴専用に設計されているので、契約管理に関する手続きはサポートしていないんです。
そのため、「アプリを削除すれば解約できる」と思う方もいますが、それは誤解です。
アプリを削除しても契約は続行されるので要注意です!
ちゃんと公式サイトやGoogle Playストアから手続きを進めて、確実に解約できたことを確認しましょう!
PayPayでのHulu解約方法と注意点
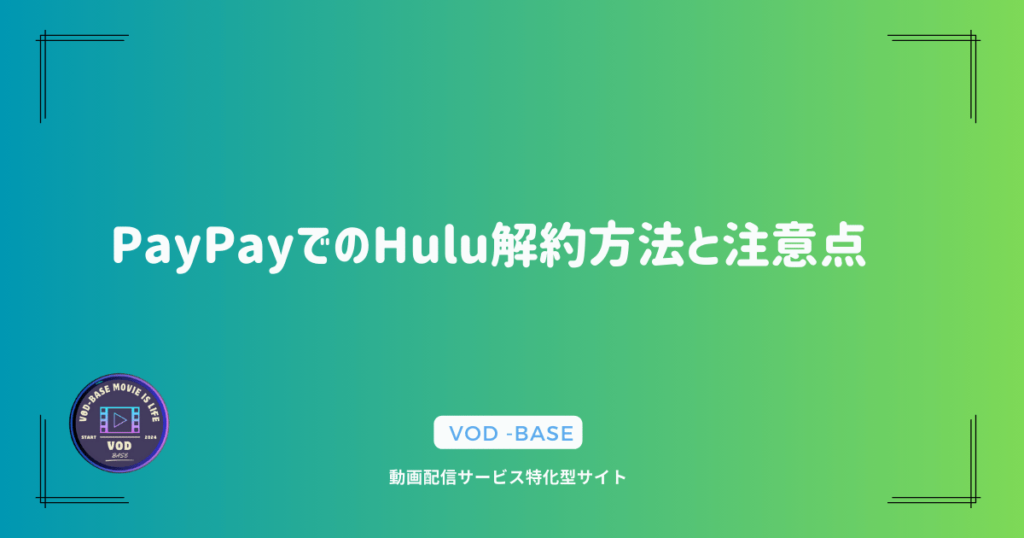
Huluの支払いをPayPayで設定している人にとって、「解約の仕方が分からない…」ってなること、意外とありますよね。
PayPayならではの解約手順があるので、しっかり確認しておきましょう。
ちょっと特別な手続きが必要だけど、落ち着いて進めれば簡単です。
PayPayでの支払い設定の確認方法
まずは「自分のHuluの支払い設定が本当にPayPayになっているか」確認しておくのが大切です。
うっかり勘違いして他の方法で解約しようとしても、意味がなくなっちゃいますからね。
- PayPayアプリを開く
いつも通りPayPayのアプリを起動します。支払い履歴や設定をチェックするために使います。 - 「支払い方法」を確認する
ホーム画面右下にある「アカウント」をタップし、次に「支払い管理」を選択します。ここに、これまでの支払い設定やサブスクリプションが表示されるはず。 - Huluが登録されているか確認
サブスクリプションのリストにHuluが表示されていれば、支払い設定はPayPayで行われています。登録内容をもう一度しっかり見て、次に進みましょう。
アドバイス
もしここでHuluが見つからない場合は、別の支払い方法(クレジットカードやGoogle Playなど)で登録されている可能性があるので要注意です!
PayPay経由での解約手順
Huluの支払いをPayPayでしている場合、解約するために特別な手続きが必要です。
手順はシンプルですが、少し細かい部分があるので、しっかり進めていきましょう。
- Huluの公式サイトにアクセス
PayPay経由でも、解約はHuluの公式サイトから行います。アプリではなく、ブラウザでアクセスしてください。 - アカウントにログイン
オーナープロフィールでログインして、「アカウント」を開きます。ここで契約内容を確認することができます。 - 「解約する」を選択
アカウントページを下にスクロールしていくと、「契約をキャンセルする」というボタンがあるので、それをクリック。ここまで来たら、ほとんど完了です。 - 解約手続きを進める
指示に従って手続きを進めれば、Huluの解約が完了します。解約ができたか、PayPayのアプリでも支払い状況を確認すると安心ですね。
注意事項
PayPay経由の解約では、次回請求日の24時間前までに手続きを済ませることをお忘れなく。
これを過ぎると、翌月分の料金が請求されちゃいます。
PayPayとHuluの連携解除方法
「Huluを解約したけど、PayPayとの連携も切りたい!」という人もいますよね。
連携を解除しないと、自動で支払いが行われる可能性もあるので、しっかり解除しておくことをおすすめします。
- PayPayアプリで設定を開く
PayPayアプリの「アカウント」メニューをタップして、「支払い管理」に進みます。 - Huluを選んで連携を解除
サブスクリプションの中からHuluを見つけて、「解除」または「自動引き落としをオフ」にするオプションを選びます。これでPayPayとの連携が解除されます。 - 確認メッセージが出るので承認する
連携解除の確認メッセージが表示されるので、「はい」を選んで完了。これでPayPayとの連携は解除され、今後は自動で引き落とされることがなくなります。
コツ
連携解除の後にHuluのアカウントを再度確認することで、手続きが確実に完了しているかダブルチェックすると安心ですよ!
以上で、PayPayを使ったHuluの解約手順と注意点はバッチリです!
しっかり解約して、不要な支払いを防ぎましょうね。
Hulu解約時によくある質問とトラブル対処法
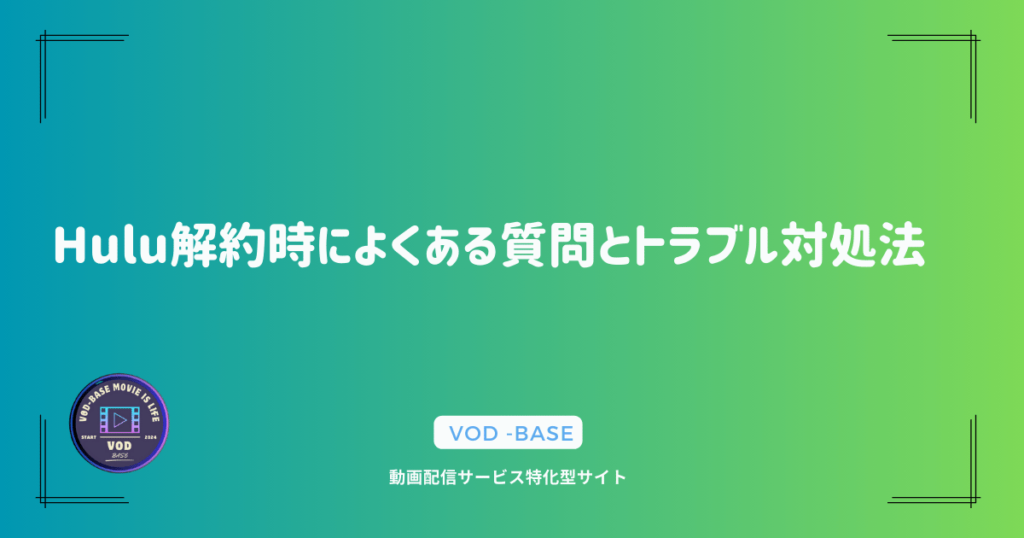
Huluの解約を試みたけど、思うように進まなかったり、想定外の問題に直面することってありますよね。
解約ボタンが見当たらないとか、解約したはずなのに引き落としが続くと、さすがに焦りますよね…。
でも安心してください!よくある質問と、その解決策をここでまとめましたので、ぜひ参考にしてみてください。
解約ボタンが見つからない場合の対処法
「解約ボタンが見当たらない!」と困る方も少なくないはずです。
焦らずに、まずはこれをチェックしてみてください。
1. プロフィールの選択を確認する
Huluのアカウントには複数のプロフィールがありますが、解約手続きをするには“オーナープロフィール”でログインする必要があります。
他のプロフィールでログインしていると、「解約ボタン」が表示されないことがあるんです。
オーナープロフィールを選んでから、再度解約ページにアクセスしてみましょう。
2. 支払い方法による違い
AppleやGoogle Playなど外部サービス経由でHuluに登録している場合は、Huluの公式サイトからではなく、それぞれのサービスの管理画面で解約する必要があります。
たとえば、iPhoneで登録した方は「設定」アプリからサブスクリプションを管理してくださいね。
3. キャッシュやブラウザの問題
使っているブラウザが古いバージョンだったり、キャッシュが溜まっていると、解約ボタンがうまく表示されないことがあります。
一度ブラウザを更新するか、キャッシュをクリアしてから再度試してみてください。
解約後も引き落としが続く場合の原因と対策
「解約したのに、まだ料金が引き落とされてるんだけど?」と不安になること、ありますよね。
いくつか考えられる原因がありますので、落ち着いて確認してみてください。
1. 解約手続きが完了していない
実は、解約手続きが途中で止まっていることが原因で、引き落としが続いてしまうケースがあります。
Huluから「解約完了メール」が届いているか確認しましょう。
届いていない場合は、もう一度解約手続きを行うか、サポートに問い合わせてみるのがベストです。
2. 別のアカウントで登録している
もし複数のメールアドレスを使っている場合、別のアカウントで契約をしている可能性もあります。
メールアドレスを変えて、Huluにログインしてみましょう。
支払い情報が登録されているアカウントを探して、解約手続きを進めてください。
3. サブスクリプションの更新タイミング
Huluは月額制で、解約手続きを完了するタイミングによっては次回の請求が発生することがあります。
例えば、請求日の24時間前までに解約しないと、次の月の料金が請求される仕組みになっています。
手続きが間に合わなかった場合は、翌月の請求を覚悟するしかないですが、その後はちゃんと解約されるので安心してください。
無料トライアル期間中の解約手順と注意点
無料トライアルだけ試して、課金される前に解約したいという方も多いはず。
無料期間中の解約は、通常の手続きとは少し違うので注意が必要です。
1. 無料トライアルの確認
まずは、自分がいつ無料トライアルを開始したのか確認しましょう。
トライアル開始日から数えて、1ヶ月以内に解約手続きをしないと、自動的に有料会員に移行してしまいます。
2. 解約手続きの方法
無料トライアル中の解約手順も、基本はアカウントページから進めます。
Huluの公式サイトにログインし、「アカウント」を開いて解約ボタンをタップしてください。
ただし、外部サービス経由で登録した場合は、該当する管理画面から解約が必要になります。
3. 即時解約されることに注意
無料トライアル期間中に解約手続きをすると、その瞬間に視聴ができなくなるので要注意です。
トライアル期間をフルに使いたい場合は、最終日ギリギリに解約するのが賢いやり方。
計画的に手続きを進めてくださいね。
Huluの解約にまつわるトラブルは、冷静に対処すれば解決できます。
ぜひ、このガイドを参考にスムーズに手続きを進めてみてください!
まとめ
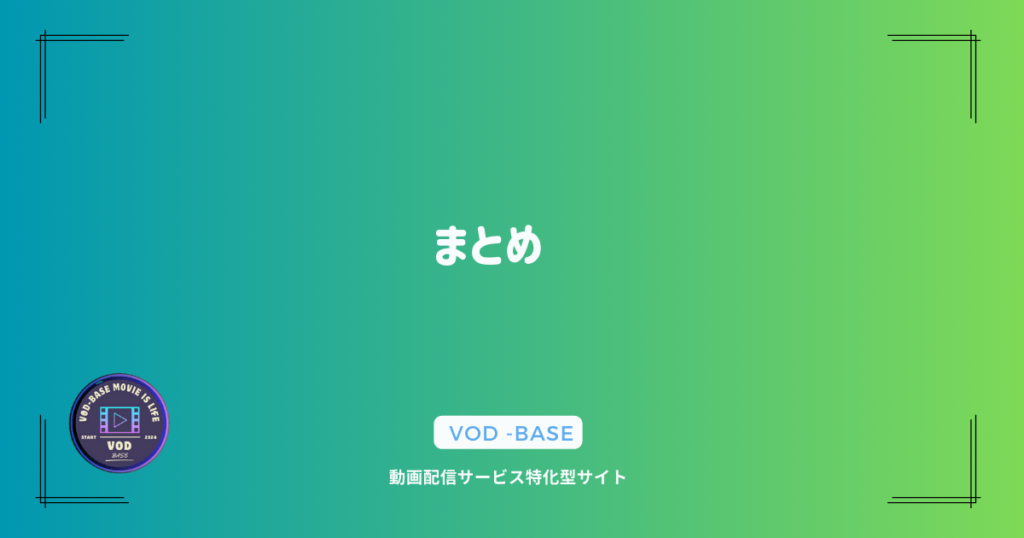
この記事では、Huluの解約方法を徹底解説しました!
iPhoneやAndroidから解約する手順はもちろん、無料期間中に解約しても損をしないためのポイントも紹介しましたよ。
さらに、テレビやAmazonデバイスを使っている場合の解約方法も詳しく説明したので、自分に合ったやり方がしっかりわかるはずです。
Huluをスムーズに解約したい方に向けて、複雑な手続きもわかりやすくまとめているので、この記事を参考にスッキリ解約してみてくださいね!
-
Huluの解約方法は?iphone&androidの注意点を徹底解説!
-
Hulu視聴中の番組を削除できる?iPhoneやテレビの手順を徹底調査!
-
Huluの支払い方法でPayPayは使用できる?コンビニや携帯決済も徹底調査!【画像あり】
-
Huluの無料作品一覧を公開!アニメや映画・配信されている番組を徹底調査!
-
ディズニープラス解約方法!docomoやiPhoneでの注意点を徹底解説【オリジナル図解】
-
Huluの料金はいくら?支払い方法や無料で見れるものを徹底調査!
-
Re:ゼロから始める異世界生活3期のアニメ配信はどこで見れる?アマプラやHulu・U-NEXTなどを徹底調査!
-
Hulu再契約の料金を節約術を公開!無料キャンペーン条件・契約更新も解説
-
Huluアプリがアップデートできないを解決!テレビ・iPhone・Fire stickを徹底解説
-
Huluキャンペーンコードの入手方法は?1ヶ月無料期間トライアルはメルカリで取得できるか徹底調査!
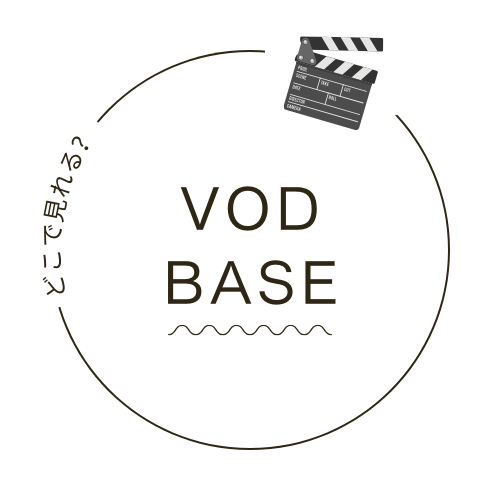









コメント